HERRAMIENTA DE UTILIDAD
10 trucos para sacarle el máximo partido a Google Calendar
El calendario digital más utilizado a nivel mundial viene integrado en los teléfonos móviles de Android y se puede descargar en iOS
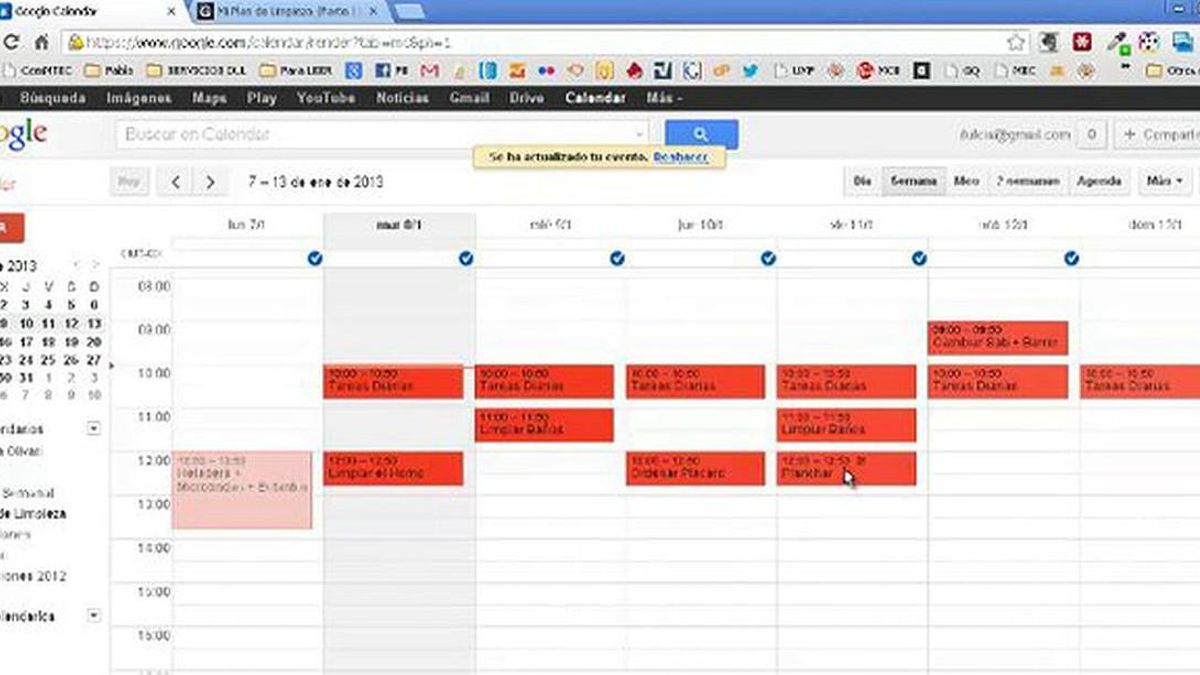
Google Calendar. / periodico
Google Calendar es el calendario digital más utilizado a nivel mundial. El servicio de Google viene integrado en los teléfonos móviles de Android y dado que este es ya el sistema operativo más utilizado, no es de extrañar que la herramienta sea popular. Además, también se puede descargar en iOS, lo cual es un plus importante.
Este calendario tiene muchas virtudes, entre las que destaca su integración total con otros servicios de la compañía, como puede ser Gmail, el correo electrónico. Por ello, no actúa como una mera aplicación tipo agenda como las que se pueden encontrar por doquier, sino que va un paso más allá, ofreciendo funcionalidades de todo tipo a la par que comodidad y productividad. He aquí 10 trucos para sacar el máximo partido a la herramienta:
1. HACER VISIBLES TODOS LOS EVENTOS DE GMAIL
Algo muy importante es aprovechar la sincronización entre los servicios de Google. Como Gmailse integra a la perfección con Calendar, es posible que el calendario detecte automáticamente los eventos del correo electrónico, así no hay que guardarlos manualmente. Para activar la función, se abre la aplicación del calendario en el móvil u ordenador y desde 'Configuración/Ajustes' > 'Eventos de Gmail' y se activa.
2. TENER UN EMAIL CON LA AGENDA DIARIA
Una de las cosas que más y mejor se pueden aprovechar de la integración es recibir un e-mail todos los días con las tareas o eventos de la agenda. Se abre el calendario en el ordenador y se va a 'Mis calendarios', situado en la parte izquierda de la pantalla. A su lado aparece una pequeña flecha que contiene un desplegable. Desde ahí, se entra en 'Configuración' > 'Calendario'. Y ahí, hay que seleccionar 'Editar notificaciones'. Una vez ahí, 'Elige cómo quieres que te avisen' y activar la 'Agenda diaria'.
3. JUGAR CON LAS VISUALIZACIONES
El calendario de Google permite hacer visualizaciones de maneras diferentes para personalizarlas. De esta manera, se puede ver lo que hay que hacer como en una agenda tradicional, pero también ver las cosas por día, semana, mes o varios días. Hay que tener en cuenta las visualizaciones. Si se usa Google Calendar en el PC, se puede mirar en la parte superior derecha de la ventana del navegador; si se usa la 'app' móvil, hay que deslizar la pantalla de izquierda a derechapara sacar a la luz el menú emergente y cambiar la vista ahí.
4. AÑADIR LOCALIZACIONES A LOS EVENTOS
Google Maps también se integra en el calendario; si se tiene activada la ubicación en el móvil, bastará con pulsar sobre la dirección en el evento para que la aplicación de mapas se abra y diga cómo llegar de un punto a otro. Para añadir una localización, cuando se cree un evento hay que incorporar la dirección antes de guardarlo en la agenda.
5. PERSONALIZAR CON COLORES LOS AVISOS DEL CALENDARIO
Una buena forma de tener ordenadas las cosas es utilizar colores que indiquen ante qué tipo de evento o aviso estás. Tanto si se usa la aplicación en el navegador del PC como en el móvil, cuando se vaya a crear cualquier evento hay que eligir un color para identificarlo.
6. AÑADIR ARCHIVOS A LOS EVENTOS
Una función muy interesante es la de añadir archivos a los eventos si es necesario, como un PDF con el billete de avión, por ejemplo. El archivo debe estar disponible en Google Drive. Al crear el evento, hay que seleccionar 'Adjuntar archivo'.
7. PREVISIÓN METEOROLÓGICA
Para tener la previsión meteorológica en el calendario, hay que ir al navegador del ordenador, a 'Configuración' > 'Mostrar el tiempo en mi región'. Recuerda añadir tu ubicación en el campo superior a este para que Google sepa qué temperatura mostrar.
8. COMPARTIR CALENDARIOS CON OTROS
Para compartir un calendario con alguien, basta seleccionar el calendario que se desea compartir en 'Configuración/Ajustes' > 'Calendarios' > 'Compartir este calendario'. Desde ahí, se puede hacer público o compartir el acceso con determinadas personas mediante su e-mail.
9. UTILIZAR LOS LABS
Hay que abrir Google Calendar en el navegador e ir a 'Labs', pulsando en el icono del engranaje bajo la fotografía de perfil y habilitando los que se quieran. Esta opción permite configurar los horarios que se ven, rechazar eventos, añadir imágenes de fondo, cambiar los husos horarios, etcétera.
10. APROVECHAR EL MODO SIN CONEXIÓN
El calendario se puede habilitar sin conexión instalando la aplicación web de Google Calendar en Chrome desde la tienda del navegador. Esto lo que permite es descargar todos tus datos del calendario en tu ordenador, de tal manera que se pueda ver y confirmar la asistencia a eventos. Para acceder a este modo, hay que abrir el calendario en Chrome e ir a 'Configuración/Ajustes' > 'Sin conexión'.
- Hacienda te devuelve 300 euros si tienes un hijo menor de 25 años y 900 si tienes dos: así tienes que ponerlo en la declaración de la renta
- Muere Itxaso Mardones, reportera de Gloria Serra en 'Equipo de investigación', a los 45 años
- Adiós a los cajones de la cocina: la solución con perchas que puedes colocar en cualquier parte
- Pedro Sánchez se plantea renunciar como presidente del Gobierno tras la investigación a su mujer
- El CIS publica una encuesta sobre las elecciones en Catalunya a pocas horas del comienzo de la campaña
- Buenas noticias para los jubilados: la paga extra de verano viene con sorpresa
- Tiempo de Catalunya, hoy, viernes 26 de abril: empieza un esperanzador episodio de lluvias
- Multado con 112.000 euros un bar musical de Vilanova i la Geltrú por permitir el consumo de drogas
